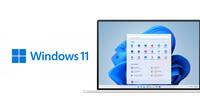Xbox Cloud Gaming, el juego en la nube incluido en Xbox Game Pass Ultimate, ya está disponible en todos los dispositivos: en Android se estrenó hace ya unos meses, y su llegada oficial a iOS y PC ha estado precedida de una beta limitada a la que sólo se podía acceder por invitación. Ahora, cualquier suscriptor español puede jugar ya en la nube desde cualquier dispositivo sin necesidad de contar con ningún tipo de invitación, aunque hay algunos detalles de compatibilidad a tener en cuenta.
En este artículo te contamos todo lo que tienes que saber para ejecutar juegos de Xbox Game Pass Ultimate en streaming a través de Xbox Cloud Gaming tanto en iOS, incluyendo iPhone y iPad, como en PC con Windows 10, ambos mediante navegador. Cabe recordar que este servicio sigue en versión beta, lo que significa que se pueden experimentar fallos durante el juego en la nube; la compañía está recabando feedback de los usuarios para solventar lo antes posible todos los problemas técnicos reportados.
Cómo jugar a Xbox Cloud Gaming en dispositivos iOS (iPhone y iPad)
Dispositivos iOS compatibles con Xbox Cloud Gaming
Antes de empezar, cabe destacar que al tratarse de una versión beta, Xbox Cloud Gaming todavía no es compatible con todos los dispositivos iOS. Debería funcionar bien en todos los que ya dispongan de la versión 14.4 o superior, pero en los dispositivos no verificados puede tener rendimientos dispares. A continuación os ofrecemos una lista actualizada de dispositivos iOS verificados para el uso de Xbox Cloud Gaming:
- iPhone: iPhone XR, iPhone XS, iPhone 11, iPhone 11 Pro, iPhone 12 Mini, iPhone 12, iPhone 12 Pro, iPhone 12 Pro Max
- iPad: iPad Air (3rd Gen), iPad Air (4th Gen), iPad Pro 11 2nd Gen, iPad Mini 5th Gen, iPad 8th Gen
Aun así, aunque tu dispositivo no esté en esa lista es posible que pueda hacer funcionar Xbox Cloud Gaming. La compañía irá añadiendo nuevos modelos a medida que vaya verificándolos con ayuda de la comunidad. Si tienes una suscripción a Xbox Game Pass Ultimate puedes probarlo en tu iPhone o iPad para comprobar su rendimiento actual.
Cómo instalar Xbox Cloud Gaming en iPhone y iPad
Lo primero que debes saber es que Xbox no ha lanzado una aplicación de Xbox Game Pass compatible con el juego en la nube en App Store, ya que Apple no acepta este tipo de servicios en su tienda de aplicaciones móviles. Para solventar esa limitación, la compañía ha llevado su servicio a navegador para que se pueda ejecutar directamente desde Safari, sin necesidad de descargar nada. Si tienes instalada la app de Xbox Game Pass en tu iPhone o iPad podrás seguir gestionando tu cuenta desde ahí, pero para ejecutar juegos en la nube tendrás que hacerlo desde el navegador.
El único navegador compatible, de momento, con Xbox Cloud Gaming es Safari, el que viene instalado de serie en los dispositivos móviles iOS. Aunque habitualmente uses otro, como Google Chrome o Mozilla Firefox, estos no te valdrán para jugar en la nube (no tienen compatibilidad asegurada y la experiencia puede no ser óptima). La parte positiva es que prácticamente no tendrás que abrir Safari para jugar en streaming con Xbox Game Pass Ultimate, ya que puedes crear un acceso directo a la pantalla de inicio de tu iPhone o iPad y automáticamente ese atajo se 'convierte' en una aplicación. Prácticamente no notarás diferencia con respecto a una app normal y corriente. Estos son los pasos a seguir:
- Abre Safari y acude a xbox.com/play
- Inicia sesión con tu cuenta Xbox Game Pass Ultimate con una suscripción activa
- Pulsa el botón 'Compartir' que verás en la barra inferior de la pantalla
- En el menú de que se despliega selecciona 'Añadir a pantalla de inicio'
- Escoge un nombre para el acceso directo y pulsa en 'Añadir'
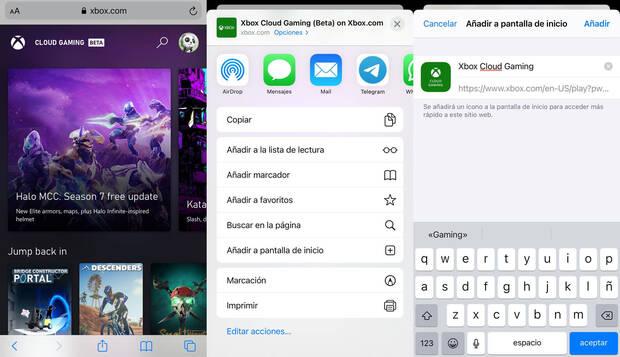
Una vez finalizado este sencillo proceso, verás que el icono de Xbox Cloud Gaming se ha añadido a tu pantalla de inicio como si fuera una aplicación más y que, de hecho, al abrirlo ni siquiera pasa antes por abrir Safari, dando lugar a una experiencia bastante fluida y similar a una aplicación al uso. A partir de ahora, cada vez que quieras jugar en la nube sólo tendrás que acceder a esa app.
Mandos compatibles con Xbox Cloud Gaming y posibles problemas de red
Ahora que ya tienes la 'app' de Xbox Cloud Gaming instalada llega la parte sencilla: jugar. Sin embargo, aquí también hay varios detalles que debes conocer. Por ejemplo, que este servicio de juego en la nube permite utilizar cualquier mando o periférico compatible con iOS, no como otros (como Stadia o el juego en remoto de PlayStation) que sólo dejan jugar con sus respectivos mandos oficiales. De hecho, el juego en la nube de Xbox Game Pass Ultimate incluye una selección de juegos con controles táctiles personalizados y diseñados específicamente para cada título, permitiendo que cualquiera pueda jugar sin necesidad de periféricos.

Otro detalle a tener en cuenta es que el rendimiento del streaming variará notablemente dependiendo de la red que utilices: si vas a jugar con WiFi y tu router dispone de banda 5GHz, te recomendamos encarecidamente que te conectes a ella porque vas a notar una experiencia mucho más fluida. Si pretendes jugar con datos, recuerda que es posible que notes cortes en la partida dependiendo de la cobertura de tu dispositivo. De cualquier modo, Xbox Cloud Gaming te lanzará un aviso en pantalla si tu conexión es pobre. Lo que sí se ha confirmado es que como mínimo necesitarás un ancho de banda de 10 Mbps para jugar en iPhone y 20 Mbps para jugar en iPad. Aun así, incluso superando de sobra los anchos de banda recomendados, es posible que todavía tengáis cortes en las partidas al tratarse de un servicio en fase beta. En la página oficial de soporte de Xbox se pueden encontrar soluciones a posibles problemas de red.
Cómo jugar a Xbox Cloud Gaming en Windows 10 (PC y Surface)
Al igual que ocurre en dispositivos iOS, en Windows 10 todavía no existe una aplicación nativa para Xbox Cloud Gaming y la única forma de acceder a su beta es a través de navegador. En este caso, los compatibles y recomendados son tanto Microsoft Edge como Google Chrome en su versión 87.0 o superior. Para acceder a este servicio sólo hay que acudir a xbox.com/play, iniciar sesión con nuestra cuenta de Xbox suscrita a Game Pass Ultimate y comenzar a jugar.
Para acceder, además de mencionada suscripción activa, sólo es necesario contar con un dispositivo con Windows 10 compatible actualizado, como mínimo, a la versión de otoño de 2020. Se recomienda contar con una conexión de al menos 20 Mbps, sea por WiFi o por cable. En cuanto a Surface, los dispositivos verificados son los siguientes:
- Surface: Surface Go 2, Surface Pro 6, Surface Pro X, Surface Pro 7+, Surface Laptop, Surface Laptop 3, Surface Book 2
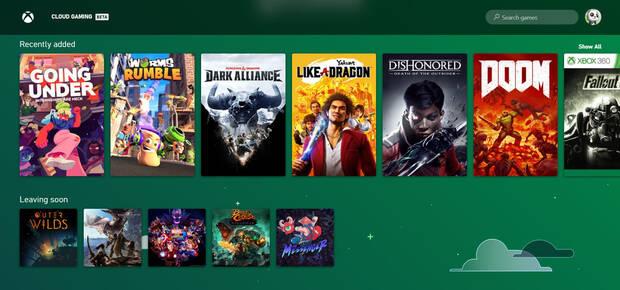
Aquí, de nuevo se recomienda utilizar un mando oficial Xbox, pero vale cualquier otro periférico compatible con nuestro PC. Eso sí, si jugamos en ordenador no podremos utilizar teclado y ratón en aquellos juegos pensados para ello: los títulos incluidos en Xbox Cloud Gaming se ejecutan en consola, concretamente en Xbox Series X, por lo que no hay juegos de PC en esta plataforma. Si jugamos en una Surface o en una pantalla táctil, los controles táctiles disponibles en ciertos juegos seleccionados sí se podrán utilizar en Windows 10.