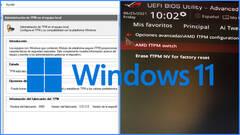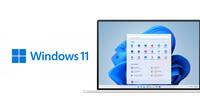Microsoft anunció oficialmente Windows 11 en la tarde del pasado jueves 24 de junio. El sistema operativo supone una profunda revisión visual de la interfaz respecto a Windows 10, pero también añade compatibilidad con tecnologías enfocadas a los jugadores que están incluidas en Xbox Series X/S, sus consolas más modernas. Sin embargo, no todos los ordenadores serán compatibles con este SO: lo más probable es que si el PC (o su placa base) es anterior a 2016 no pueda instalar el nuevo Windows cuando se lance como actualización gratuita a finales de 2021.
La primera comprobación que podéis hacer es sencilla. Debéis descargar la aplicación "Comprobación del estado del PC" oficial de Microsoft desde este enlace. Una vez instalada, en la parte superior veréis un apartado dedicado a Windows 11 y el botón "Comprobar ahora". Al pulsarlo, os indicará si vuestro ordenador es compatible o no. Sin embargo, el veredicto no es definitivo: probablemente tiene que ver con el TPM.
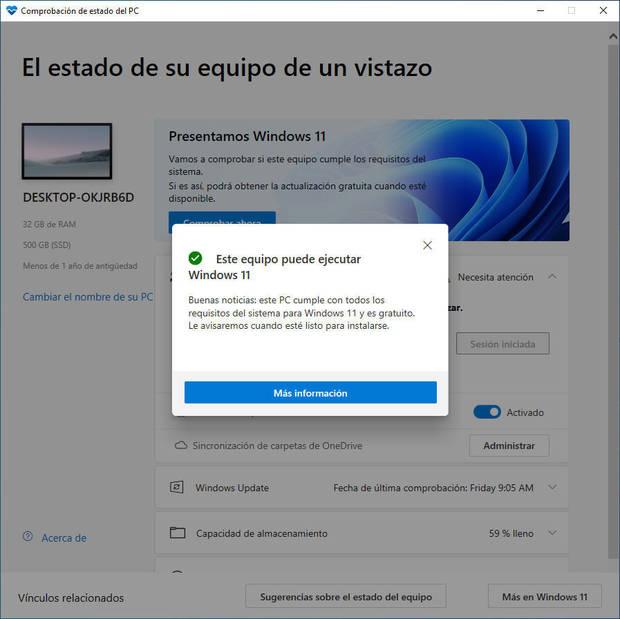
Los requisitos mínimos de Windows 11: necesitas un procesador moderno
Los requisitos mínimos de Windows 11 son los siguientes:
- Procesador de 64 bits de doble núcleo.
- Unidad de almacenamiento (SSD o disco duro) de 64 GB.
- 4 GB de RAM.
- Secure Boot (habitual si vuestro PC es posterior a Windows 7).
- Soporte de TPM 2.0.
Microsoft ha publicado el listado de los procesadores actuales compatibles con su próximo sistema operativo. Por el lado de Intel, son los procesadores lanzados a partir de 2017; por el lado de AMD, son las CPU Ryzen lanzadas a partir de 2018. Enumeramos las gamas compatibles a continuación; podéis consultar en la web oficial de Microsoft los procesadores específicos de AMD e Intel.
Intel
- Intel 8th Gen (Coffee Lake)
- Intel 9th Gen (actualización Coffee Lake)
- Intel 10th Gen (Comet Lake)
- Intel 10th Gen (Ice Lake)
- Intel 11th Gen (Rocket Lake)
- Intel 11th Gen (Tiger Lake)
- Intel Xeon Skylake-SP
- Intel Xeon Cascade Lake-SP
- Intel Xeon Cooper Lake-SP
- Intel Xeon Ice Lake-SP
AMD
- AMD Ryzen 2000
- AMD Ryzen 3000
- AMD Ryzen 3000
- AMD Ryzen 4000
- AMD Ryzen 5000
- AMD Ryzen Threadripper 2000
- AMD Ryzen Threadripper 3000
- AMD Ryzen Threadripper Pro 3000
- AMD EPYC 2nd Gen
- AMD EPYC 3rd Gen
El TPM es diferente en Intel (PTT) y AMD (FTPM); así podéis activarlo
El TPM (o Módulo de plataforma segura, por sus siglas en inglés) es un chip dedicado a la seguridad que viene instalado en la placa base. Su objetivo, como explican en Wikipedia, es almacenar las claves de cifrado de Windows para proteger la privacidad de los archivos sensibles. Cualquier ordenador posterior a 2016 (fecha de fabricación, no de compra) tiene este TPM 2.0, ya que Microsoft obligó a los fabricantes a incluirlo. También se puede instalar en algunas placas base con módulos como este de ASUS.

Para detectar si nuestro ordenador lo tiene debemos abrir la aplicación Ejecutar (buscándola en Windows o pulsando "Tecla Windows + R"). En la ventana que aparecerá, escribid "tpm.msc". Ahí os dejará claro si el equipo tiene el TPM. De nuevo, el veredicto no es definitivo, ya que suele venir desactivado de fábrica. Puede pasar que lo tenga y desde ahí os deje activarlo pulsando "Preparar TPM", pero también puede ser que lo tenga y la aplicación os diga que no.
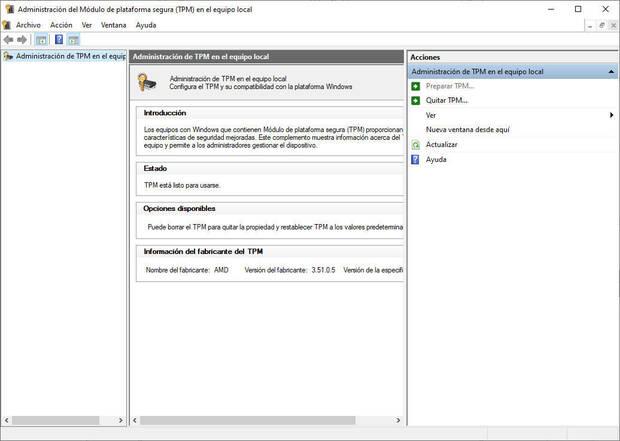
La manera de detectar si nuestra placa base tiene el mencionado chip es con Windows PowerShell. Buscadlo en la barra de búsqueda del escritorio y ejecutadlo como administrador (botón derecho del ratón 'Ejecutar como administrador'). Ahí, escribid el comando "get-tpm". Si en el campo TpmPresent os aparece "True", es que la placa base sí cuenta con el chip; si pone "False", es que vuestra placa no lo tiene. Si vuestra placa cuenta con chip TPM para activarlo hay que acudir a la BIOS.
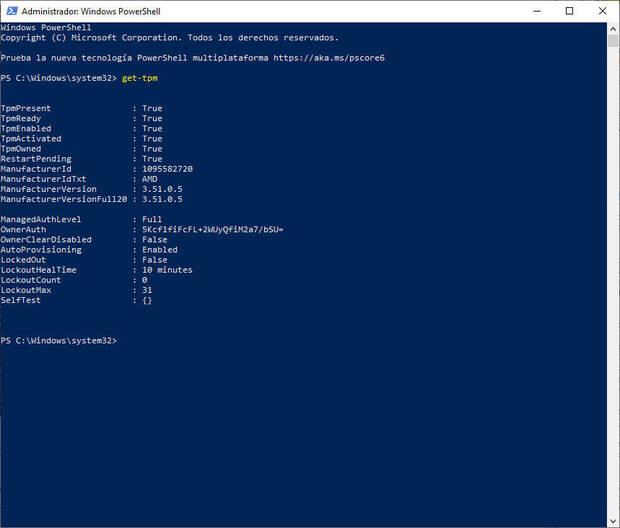
Para entrar a la BIOS, reiniciad el ordenador y antes de que cargue el sistema operativo pulsad DEL, F2 o la tecla que os pida la pantalla de inicio; es distinto en cada placa base. Desde ahí, entrad en Opciones avanzadas. Si vuestro procesador es Intel, lo que buscáis es una opción denominada "PTT", que debéis colocar en "Activar" o "Enabled". Si vuestro procesador es un AMD Ryzen, buscad el término "FTPM". Al activarlo y volver a Windows (habitualmente se guardan los ajustes de la BIOS con F10 y se sale con ESC), volved a ejecutar el comando "tpm.msc". Debería aparecer como presente el módulo TPM.
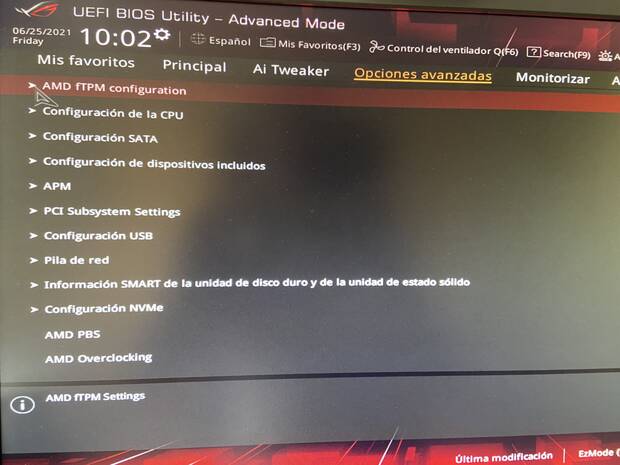
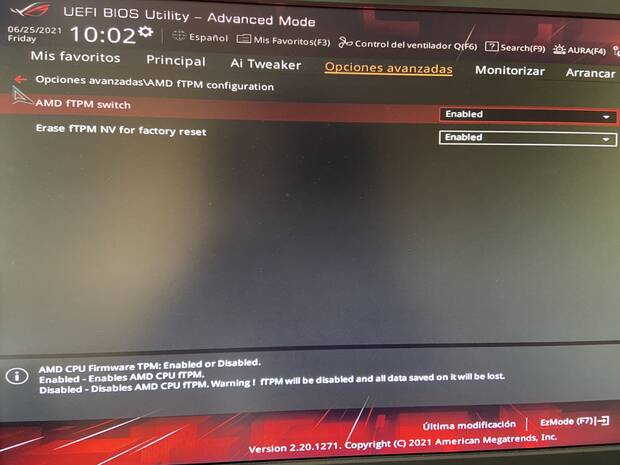
El proceso, como veis, requiere de explicación, por lo que está por ver qué decisiones toman Microsoft y los fabricantes de componentes para hacer que la transición al nuevo sistema operativo sea fluida. Quizá a través de actualizaciones del firmware activen automáticamente la opción mencionada, o quizá incluyan instrucciones en el proceso de instalación de Windows 11. De lo contrario, además de la limitación que de por sí tiene el sistema operativo de requerir el TPM 2.0, habrá muchos otros usuarios que sí tengan equipos compatibles sin saberlo.
[Actualización 25/06 - 11:52]: Hemos actualizado este artículo añadiendo los listados de las CPU compatibles con Windows 11.