Los viajes por carretera para muchos ya están ligados inevitablemente al uso de una de las aplicaciones de GPS más populares del mercado: Google Maps. Y es que, ¿quién no ha usado alguna vez esta app para orientarse, conocer los tiempos de un trayecto o saber qué caminos tomar en coche a la hora de llegar a su próximo destino? Ahora bien, en nuestros desplazamientos puede ocurrir que, por desgracia, nos quedemos sin acceso a internet, imposibilitando este hecho la correcta utilización de Google Maps.
Lógicamente, no querrás que esto te ocurra en tus futuros viajes, ¿verdad? Si es así, no te preocupes, porque en realidad Google Maps tiene a disposición de los usuarios una función que tal vez no conozcas. Nos referimos a la posibilidad de descargar mapas directamente en tu dispositivo para que así puedas usarlos incluso aunque no tengas internet. Si no sabes cómo se hace este proceso, sigue leyendo. A continuación te lo explicamos al detalle.
Así puedes descargar mapas de Google Maps para usarlos sin internet
La opción de descargar mapas en Google Maps es muy útil ya que te permite consultar todo tipo de información sobre un trayecto aunque no tengas internet en ese momento. Desde recibir las indicaciones de velocidad máxima o hasta consultar el tiempo que te llevará el viaje... Todo, a fin de cuentas, será como si estuvieses consultando la app en tiempo real con internet. Lógicamente, esto se debe a descargar con anterioridad el tramo del viaje que vas a hacer, asegurándote de cubrir tanto el punto de salida como el de llegada.
Para poder descargar mapas en Google Maps no hay que hacer gran cosa, dicha función está disponible tanto en Android como iOS y se encuentra bastante accesible.
Solo tienes que seguir estos pasos:
- En primer lugar: abre la aplicación de Google Maps e inicia sesión en tu cuenta de Google.
- Una vez dentro de la app: pulsa en el ícono de tu foto de perfil (está en la esquina superior derecha de la pantalla).
- En este menú de opciones: tienes que pulsar sobre el texto que pone "Mapas sin conexión".
- Ahora para descargar un mapa: debes pulsar en el botón "Selecciona tu propio mapa".
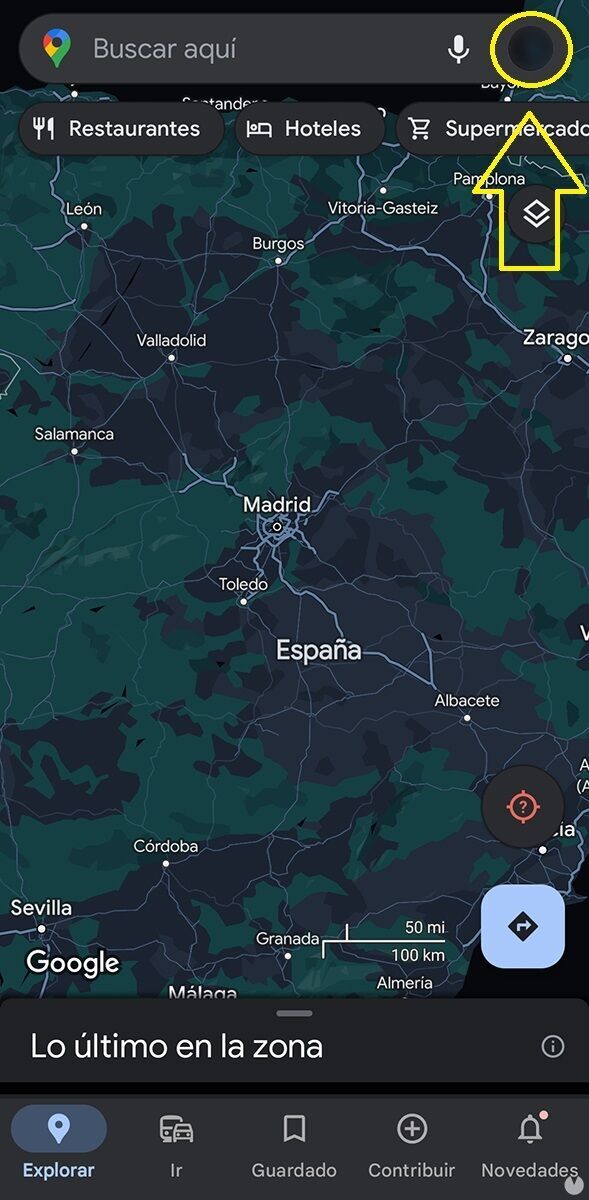
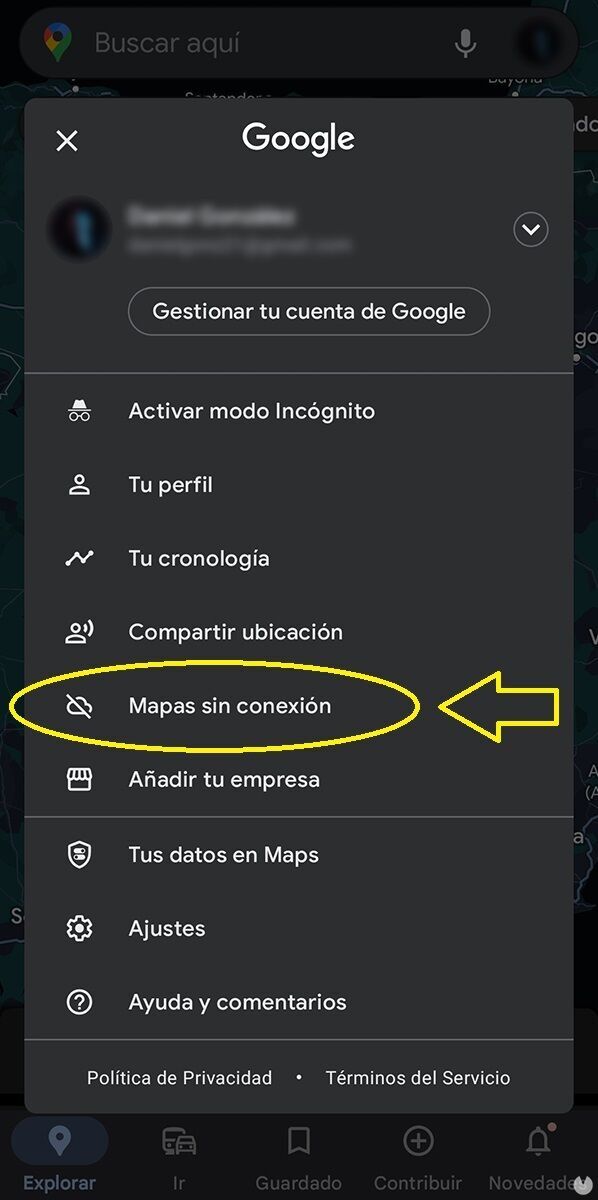
Esta opción que te hemos señalado te llevará a una pantalla en la que aparece un recuadro como el que puedes ver en la imagen siguiente:
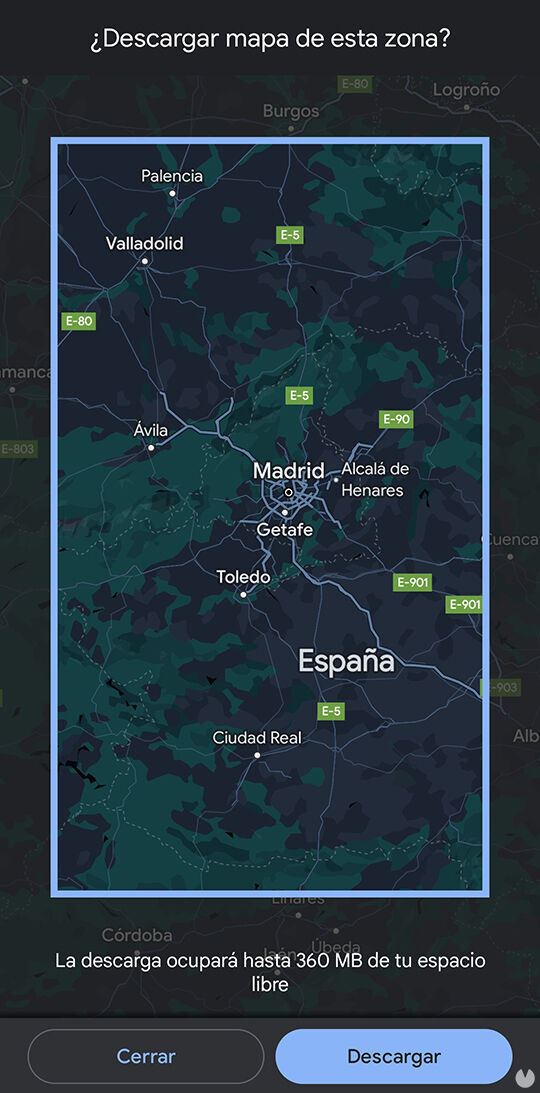
Este recuadro indica la zona del mapa que descargarás para poder usar sin conexión más adelante. Es decir, todo el terreno que esté dentro del recuadro será información que más tarde podrás usar sin internet, por lo que si, por ejemplo, quieres viajar de Valladolid a Madrid, tendrás que asegurarte de que ambas ciudades de España estén dentro del recuadro.
Recuerda que puedes desplazar el recuadro en diferentes direcciones arrastrándolo con un dedo, y también puedes hacer zoom para delimitar la zona que vas a descargar con mayor precisión. Solamente ten en cuenta que cuanto más grande sea el mapa, más espacio ocupará su descarga. Aunque este recuadro tiene ciertas limitaciones, claro... En cualquier caso, siempre puedes descargar varios mapas para cubrir distancias muy largas.
Cuando ya tengas la zona bien escogida, solo te quedará pulsar en el botón "Descargar". Cabe añadir que toda la información descargada se guardará tal y como esté en ese momento, por lo que es recomendable descargar los mapas poco antes de emprender un viaje para tener al día todos los datos de la región. Si no actualizas la información de un mapa y lo has descargado hace semanas, puede que luego te encuentres con algún cambio inesperado mientras haces el viaje sin conexión.
Tras guardar un mapa descargado, volverás a la pantalla de mapas sin conexión de antes. Aquí es donde se almacena tu lista de mapas descargados. Puedes consultarlos, actualizarlos, cambiarles el nombre o eliminarlos si lo deseas. No olvides que por lo general un mapa descargado se guarda durante 1 año en la información de tu cuenta de Google Maps. Si no se actualiza en ese tiempo por medio de conexión Wi-Fi, caduca.
Y listo, ya sabes qué hacer para usar mapas sin conexión en Google Maps. Sencillamente, a partir de ahora si te quedas sin internet durante un viaje en el que estés pasando por una región descargada, podrás seguir consultando toda la información con normalidad en la aplicación.
















